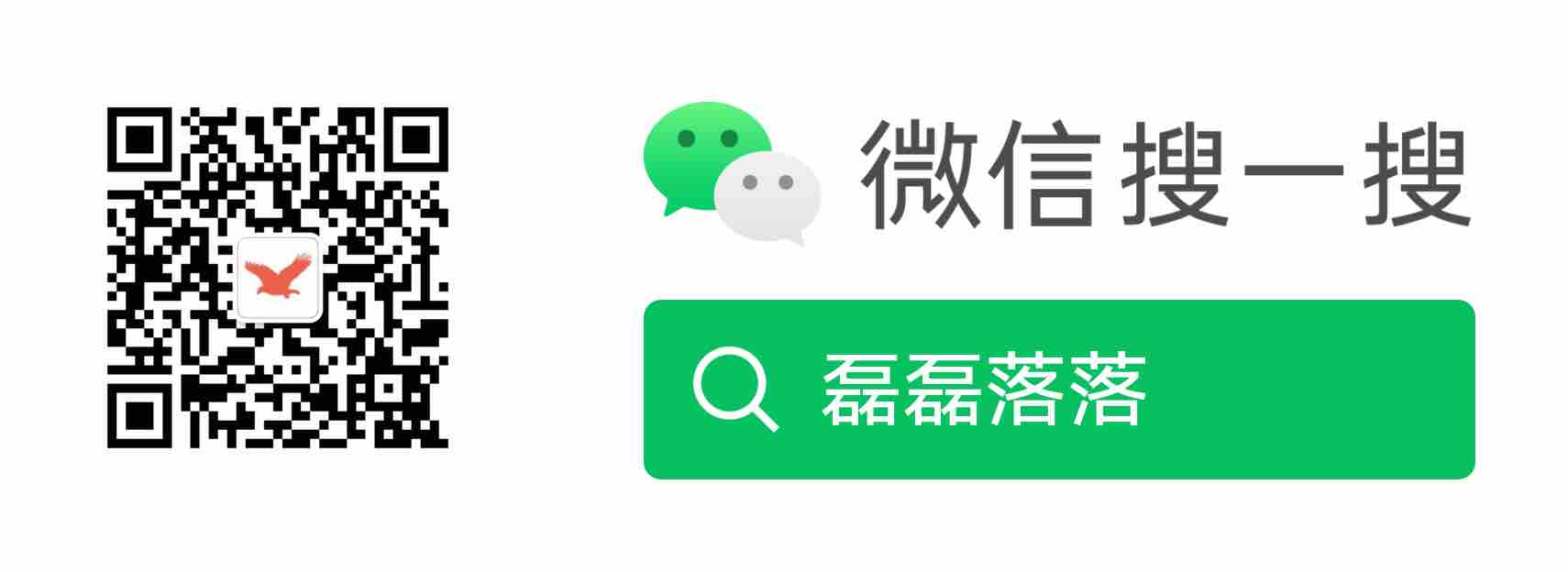Power Automate 初探
在上文「Power Platform 是什么?」中,我们知道 Power Automate 是一个流程自动化工具,可以使用其来将重复性的工作进行自动化处理。
本文会详细介绍一下 Power Automate 的概念和功能,并且尝试使用其去构建一些常用的自动化流程。
1 Power Automate 基础概念
Power Automate 可以做哪些事情呢?
- 处理日常重复性工作(如系统间同步数据)。
- 工作流。
- 通过 Connector 或 API 与外部系统集成。
Power Automate 流程主要有两部分组成:Trigger(只有一个) 和 Action(一个或多个)。
Trigger 是流程的触发点,如收件箱收到一封新邮件或 SharePoint 列表新增了一个条目。
Action 是 Trigger 被调用后,你真正想做的事情。如收到新邮件后将附件存储到「OneDrive for Business」或 SharePoint 新增一个条目后通知相关人员做某些操作。
Trigger 有如下几种类型:
When something changes
当数据更改时执行的触发器。如 SharePoint 中创建了新的条目、Dynamics 中的线索被更新等。
On a schedule
定时执行的触发器。如每天 8 点检查是否有新的订单生成,有的话发送给相关人员处理。
On a button press
当 Power Apps 或第三方应用中某个 Button 被点击时执行的触发器。该种类型给了用户按需控制流程执行的能力。
Action 有哪些类型呢?
Loop
对某个 Action 一直循环执行直到退出条件满足后才进入流程的下一步。
Switch
根据输入条件判断是否执行当前的单个 Action。
Do Until
执行一组 Action,直到指定条件为 true。
Apply to each
对输入数组的每一条都执行一组 Action。
Expressions
Power Automate 流程中描述实际运行逻辑的表达式。如 Trigger 为「在 SharePoint 某文件夹下创建了一个新文件」,那么在 Action 中获取该文件内容的表达式为
@{triggerOutputs()?['body']。
2 构建一个自动化流程
下面就尝试使用 Power Automate 去构建一些常用的自动化流程。
2.1 基于模板创建流程
登录「Power Automate」 后,点击左侧菜单栏的「Templates」,可以看到有大量的模板可供使用。

下面使用模板「Save Office 365 email attachments to OneDrive for Business」来创建一个自动将邮件附件保存到「OneDrive for Business」的流程。
创建过程非常简单,只要按照提示点击按钮、授权即可。
创建完成后,编辑流程,可以看到该流程有 Trigger 和 Action 两部分组成。

Trigger 条件为:「当收到了新邮件」。Action 的逻辑为:对邮件中的每个附件,在「OneDrive for Business」的「/Email attachments from Power Automate」文件夹下将其创建出来。
可以看到,基于模板创建流程的操作非常简单。
2.2 构建定时任务流程
下面尝试使用 Power Automate 来构建一个每天定时将所指定城市的天气发送到邮箱的任务。
登录 Power Automate 后,在左侧菜单栏点击「Create」按钮并选择「Scheduled cloud flow」。
在弹出的对话框里可以设定任务名称、执行时间和频率,然后点击「Create」。

点击「Create」后即跳转到流程设计页面。在 Trigger「Recurrence」下新增「Get current weather」和「Send an email (V2)」两个 Action 并填写相关的字段。这样即实现了需要的功能。

2.3 构建按钮触发流程
按钮触发流程是使用手动触发的方式来实现的。
登录 Power Automate 后,在左侧菜单栏点击「Create」按钮并选择「Instant cloud flow」来新建手动触发流程。
可以添加对应的 Action 来实现想做的事情。如调用 HTTP 接口来实现与外部系统集成。
2.4 构建审批流程
还可以使用 Power Automate 来构建审批流程。其主要用到的一个 Action 步骤是「Start and wait for an approval」。
可以在需要审批操作的流程中加入该步骤,然后判断审批结果并执行后续的操作。

综上,我们完成了对 Power Automate 的初探。
参考资料
评论
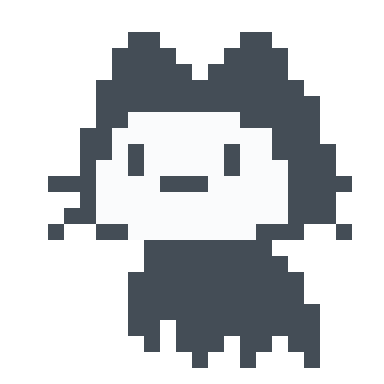 正在加载评论......
正在加载评论......