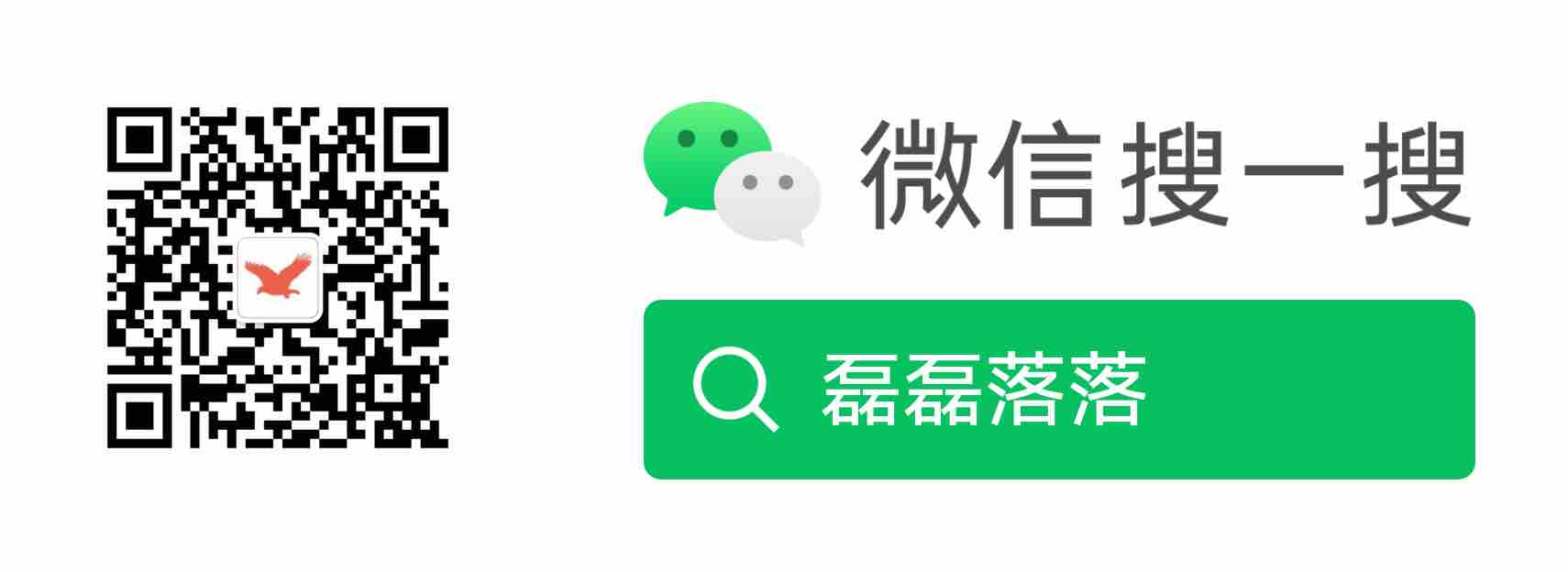Selenium WebDriver 基础使用
「Selenium」是一个支持 Web 浏览器自动化的开源项目,可使用其来模拟用户与浏览器的一系列交互行为。
本文分两个部分:首先会介绍一下 Selenium 的组成部分;接着会使用一个实际的例子介绍 WebDriver 如何使用。
整个过程中涉及的代码示例,均使用 Python 语言描述。此外,下面还列出了本文所使用的操作系统、浏览器和 Selenium 版本信息。
- 操作系统:MacOS
- 浏览器:Chrome
- Selenium 版本:4.9.0
1 Selenium 组成部分
开始使用 Selenium 前,需要了解一下一个自动化测试过程涉及的几个主要组成部分。它们是 WebDriver(Selenium 提供的针对各个语言的浏览器操作库)、Driver(浏览器驱动)和 Browser(浏览器)。
这三个部分的交互过程如下图所示:
可以看到,WebDriver 通过 Driver 来与 Browser 进行双向通信。即 WebDriver 通过 Driver 传递指令给 Browser;然后 WebDriver 再由 Driver 接收 Browser 的响应信息。
需要说明的是:该图展示的情形中, WebDriver 与 Browser(及 Driver) 位于同一主机。但使用 Selenium Grid 后,WebDriver 可与 Browser(及 Driver)位于不同的主机。关于 Selenium Grid 是什么,以及如何搭建及使用,请参考我之前所写的一篇文章「Selenium Grid 搭建及使用」。
2 WebDriver 基础使用
了解了 WebDriver 是做什么的以及其如何与浏览器进行交互后,接着开始对 WebDriver 进行基础使用。
2.1 安装 Driver
由上面「Selenium 组成部分」知道,WebDriver 必须通过 Driver 来与 Browser 进行交互。所以,使用 WebDriver 操作浏览器前,需要先安装对应浏览器的 Driver。
Selenium 支持的所有主流浏览器中,除了 Internet Explorer 以外,其它浏览器的 Driver 都是由浏览器厂商自己提供的。因本文使用 Chrome 浏览器作演示,所以下面仅介绍 ChromeDriver 的下载及安装过程。
进入「ChromeDriver 官方下载页面」,下载与您机器上 Chrome 版本对应的 ChromeDriver。
下载及安装命令如下:
curl -O https://chromedriver.storage.googleapis.com/112.0.5615.49/chromedriver_mac64.zip
unzip chromedriver_mac64.zip
sudo mkdir /usr/local/chromedriver
sudo mv chromedriver /usr/local/chromedriver/
编辑/etc/profile,将chromedriver所属文件夹添加到PATH。
sudo vi /etc/profile
# chromedriver
export PATH=$PATH:/usr/local/chromedriver/
这样,尝试执行下chromedriver命令,即可看到 ChromeDriver 启动成功的信息,说明 Driver 已安装成功。
source /etc/profile
chromedriver
...
ChromeDriver was started successfully.
2.2 WebDriver 基础使用
下面,开始对 WebDriver 进行基础使用。主要学习如何使用 WebDriver 创建浏览器对象、打开页面、定位元素、输入内容和点击按钮等操作。
用到的页面为 Selenium 官网提供的一个「Web Form 示例页面」。
该页面包含文本输入框、下拉框、文件上传框、日期选择框等。页面截图如下:

接下来,针对该页面里的表单,编写一个 Python 测试用例(selenium_form_test.py)来进行输入和提交。
代码如下:
from unittest import TestCase
from selenium import webdriver
from selenium.webdriver.common.by import By
from selenium.webdriver.support.wait import WebDriverWait
from selenium.webdriver.support import expected_conditions as EC
from selenium.webdriver.support.select import Select
class TestSeleniumForm(TestCase):
def setUp(self) -> None:
# 无痕模式的 Chrome
options = webdriver.ChromeOptions()
options.add_argument('--incognito')
self.browser = webdriver.Chrome(options=options)
self.addCleanup(self.browser.quit)
def test_web_form(self) -> None:
# 打开表单页面
self.browser.get('https://www.selenium.dev/selenium/web/web-form.html')
self.assertEqual(self.browser.title, 'Web form')
# Text 输入
text_input = self.browser.find_element(By.ID, 'my-text-id')
text_input.send_keys('Selenium')
# Password 输入
password = self.browser.find_element(By.NAME, 'my-password')
password.send_keys('Selenium')
# Dropdown 选择 Two
dropdown = Select(self.browser.find_element(By.NAME, 'my-select'))
dropdown.select_by_value('2')
# 选择文件
file_input = self.browser.find_element(By.CSS_SELECTOR, 'input[name="my-file"]')
file_input.send_keys('/tmp/file.txt')
# 日期选择
date_input = self.browser.find_element(By.XPATH, '//input[@name="my-date"]')
date_input.send_keys('04/21/2023')
# 点击 Submit 按钮
submit_button = self.browser.find_element(By.XPATH, '//button[@type="submit"]')
submit_button.click()
# 等待进入已提交页面
WebDriverWait(self.browser, 10).until(EC.title_is('Web form - target page'))
# 断言
message = self.browser.find_element(By.ID, 'message').text
self.assertEqual(message, 'Received!')
如上 Python 代码即用到了 Selenium 包,运行代码前需要先安装一下selenium模块。
安装命令如下:
# 国内为了下载速度,选择了清华的 PyPI 源
python3 -m pip install -i https://pypi.tuna.tsinghua.edu.cn/simple selenium
安装完成后,即可运行该测试文件(selenium_form_test.py)了。
运行命令及结果如下:
python3 -m unittest selenium_form_test.TestSeleniumForm
.
----------------------------------------------------------------------
Ran 1 test in 21.740s
OK
运行效果如下图所示:

可以看到,我们使用 WebDriver 实现了对页面表单的自动化输入与提交。
下面总结一下,我们所使用 WebDriver 的几个关键方法。
browser 实例的创建
可以指定参数来创建一个特定浏览器实例。
self.browser = webdriver.Chrome(options=options)页面打开
可以使用
get方法来打开一个 URL。self.browser.get('https://www.selenium.dev/selenium/web/web-form.html')元素定位
可以使用 ID、NAME、CSS 选择器、XPATH 等多种方式定位页面元素。
self.browser.find_element(By.ID, 'my-text-id') self.browser.find_element(By.NAME, 'my-password') self.browser.find_element(By.CSS_SELECTOR, 'input[name="my-file"]') self.browser.find_element(By.XPATH, '//input[@name="my-date"]')对元素进行操作
可以对元素进行输入或点击操作。
text_input.send_keys('Selenium') submit_button.click()等待页面元素出现
可以使用
WebDriverWait来等待页面的某个元素出现。WebDriverWait(self.browser, 10).until(EC.title_is('Web form - target page'))浏览器对象的销毁
最后需要调用
quit方法来关闭浏览器窗口,释放资源。self.browser.quit()
综上,本文首先介绍了 Selenium 测试的组成部分;Driver 的安装;最后,通过 Python 代码编写了一个自动提交表单的示例程序,学习了 WebDriver 的基础使用。本文涉及的代码已托管至我的 GitHub,欢迎有需要的同学关注或 Fork!
参考资料
[1] WebDriver | Selenium - www.selenium.dev
[2] ChromeDriver | WebDriver for Chrome - chromedriver.chromium.org
相关文章
评论
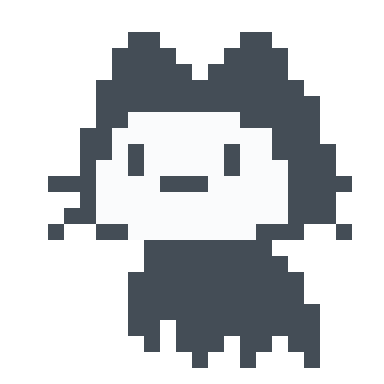 正在加载评论......
正在加载评论......